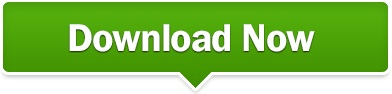From now, you'll have the Battery Saver button in Quick Settings. Click Add, then select Battery Saver from the list of available toggles.Open the Quick Settings menu and click the edit button with a pencil icon.If the Battery Saver button is missing in the Quick Settings menu, you need to add it manually there.
Clicking on the Battery Saver option second time will disable it. You can also open it by clicking one of the following indicators in the notification area: Network, Volume, and Battery. So, to enable the Battery Saver feature in Windows 11, do the following. You can use either Quick Settings, the Settings app, or even make the OS activate it automatically depending on device's battery charge level.
There are multiple ways to turn on Battery Saver. Create Battery Saver Shortcut in Windows 11 Enable Battery Saver in Windows 11